EaseUS Data Recovery Wizard for Photographers [Mac] – Review
As a photographer, you might have used data recovery software to recover your deleted or lost pictures from the hard drive or memory card at some point in time.
There are many such software programs out there. But only a few do a good job of recovering the files.
In this article, I will review the EaseUS data recovery wizard for Mac and see if it is a good choice for photographers. I will be reviewing the Mac version of this recovery software.
Testing Environment
I will be testing the Pro version of the EaseUS data recovery wizard for Mac using my 2020 MacBook Air running Mac OS Monterey, Version 12.4
I will use this software to recover files from 4 types of storage devices.
1. Portable Hard Disk Drive- Seagate 5TB Portable HDD
2. Portable SSD – SanDisk 1TB SSD
3. MacBook Air Hard Drive
4. SD Card Memory – SanDisk 64 GB SD Card memory
These are the 4 popular storage options where a photographer will be storing images and videos.
So, we will try to recover the data from these locations.
Download & Installation of EaseUS Data Recovery Wizard [Mac]
First, I will download the Mac version of the EaseUS data recovery wizard from their site. The downloaded package is around 2.8 MB, a very light installation package.
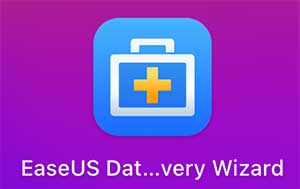
The installation process also did not take much time. It is pretty fast.
1. Recovery Test on SD Card Memory
As a photographer, you will be interested to know the performance of this recovery program on the camera memory card. I will perform a recovery test on an SD card, which is the most common storage option in a camera.
After connecting the SD card to the computer, I could see the SD card storage listed in both Disk Data Recovery and SD Card recovery.
So, I will test the recovery in both of these options.
1.1 Testing the Disk Data Recovery Option
There are no images or videos on the SD card now. It is completely empty.
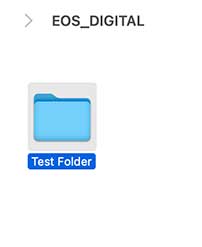
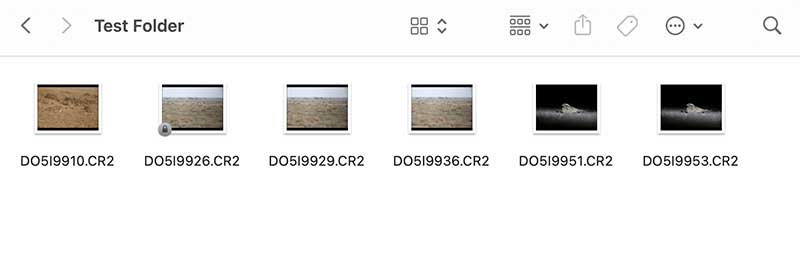
So, I will create a Test Folder on this SD card and copy 6 of my images into this folder.
Now, I will delete this entire folder.
After that, I will run a scan on the SD card memory using the EaseUS data recovery wizard.
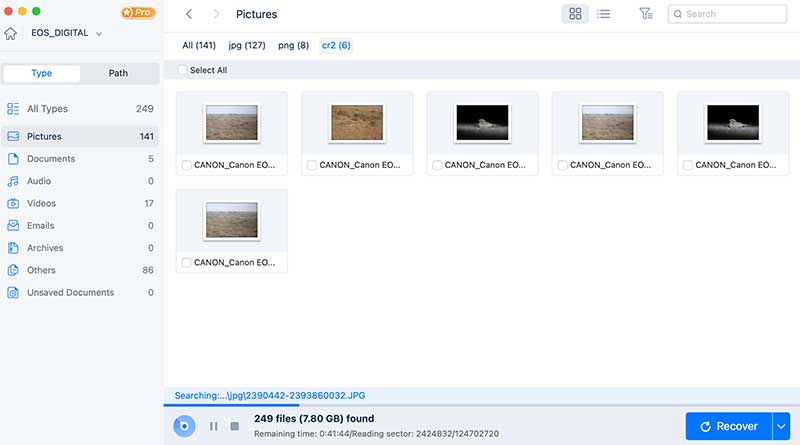
The software shows all types of deleted files from memory card storage. I am interested only in recovering these 6 files for testing purposes.
So, I will select the “Pictures” section and choose the CR2 image file format. All 6 images that I deleted from the memory card were in the CR2 section.
All these 6 images were displayed in the scan results within 30 seconds, which is pretty impressive.
Also, the tool allows you to preview the files in thumbnail and list mode. The thumbnail mode display is really useful in identifying our files.
The file names displayed for these 6 files were different. So, this recovery software does not retain the actual file names.
It took around 42 minutes and 15 seconds to complete a full scan on the 64 GB SD card memory.
I selected the 6 files and clicked on the Recover button.
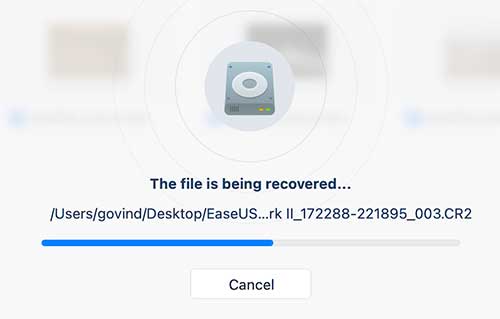
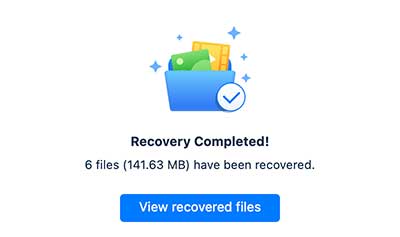
The software did a good job of recovering the 6 deleted images from the SD card storage.
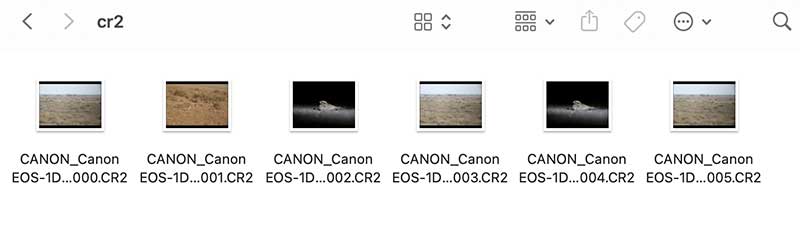
I could open and view all 6 images after the recovery process.
1.2 Testing the SD Data Recovery Option
I think EaseUS wants the user to use this option if they are trying to recover the data from the SD card.
So, I will also test the recovery on an SD card using this option.
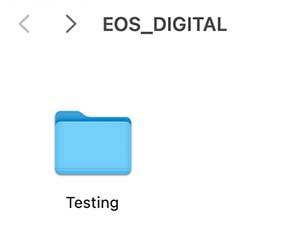
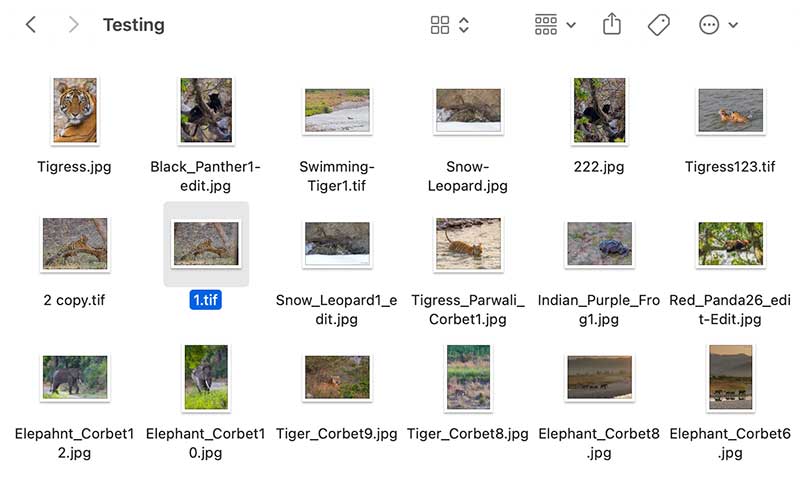
First, I will create a folder “Testing” on the empty SD card. Now, I will copy and paste some of my pictures into this folder. After that, I will delete this folder.
Now, I will select the SD Card recovery option from the EaseUS data recovery wizard.
You can see the SD card as a Mass Storage Device on the right side. Also, the software is doing a recognizing process.
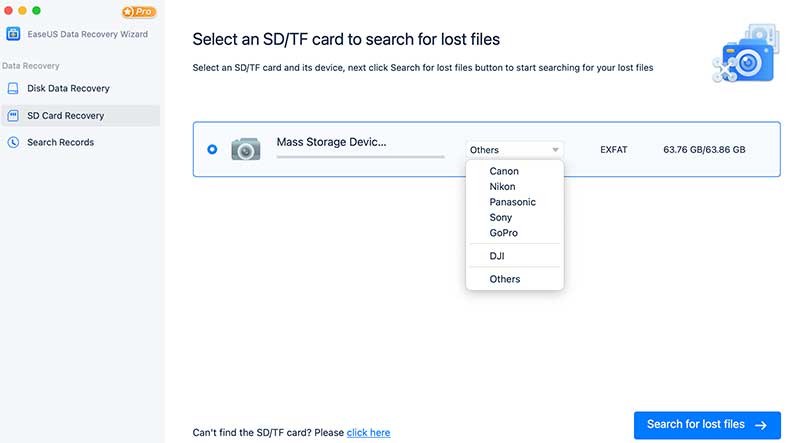
Once this is completed, we can see a drop-down menu showing different camera brand names.
I will select Canon since I use this SD card on my Canon EOS R camera.
Now, I will click on the “Search for lost files” option. It will start the scanning process.
I will select the Pictures option.
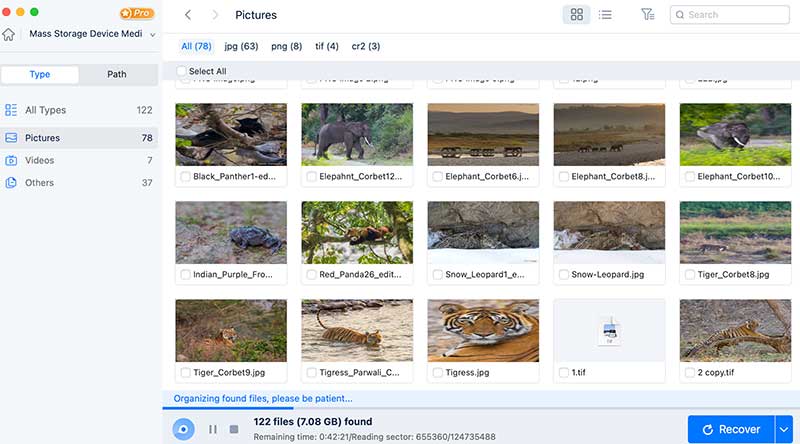
After a few minutes, I can see the thumbnails of the deleted images. I will try to recover these files.
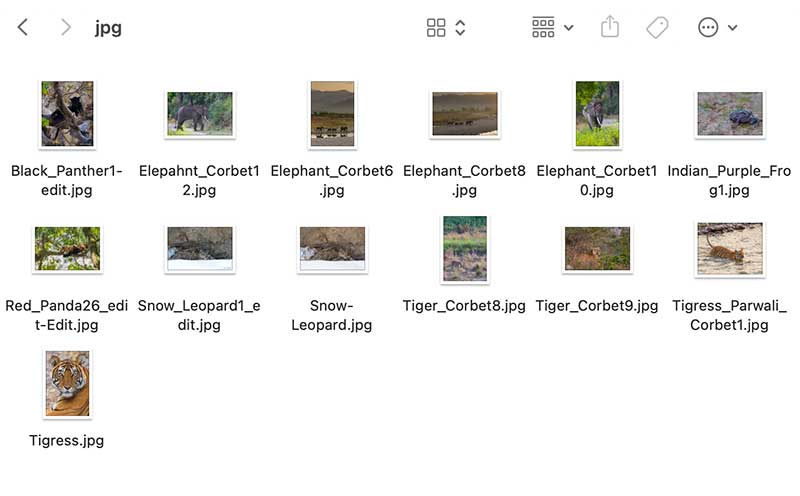
The recovery was successful and I could open and see the image files.
Both Disk Data Recovery and SD Card recovery looks similar to me when it comes to file recovery.
2. Recovery Test on External HDD
Like any other photographer, I too store a majority of my images and video files on an external Hard Disk Drive.
So, I will perform the recovery test on one of my external HDDs and see if the software is capable of recovering the deleted files.
I will open the application.
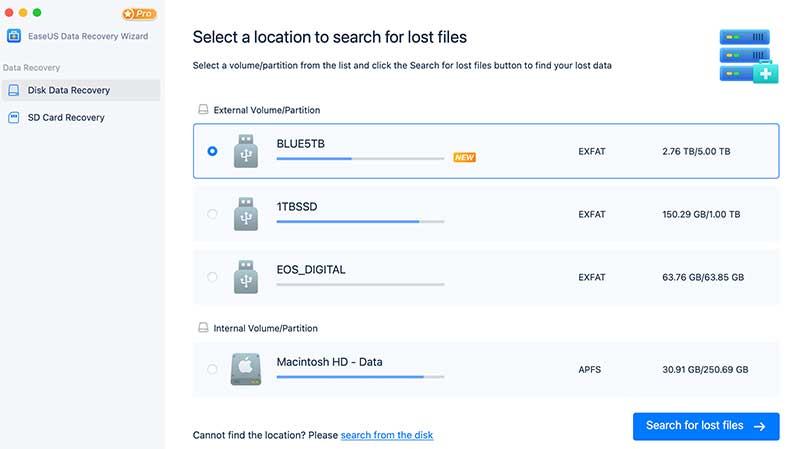
Now, I will select the BLUE5TB HDD from this list and click the “Search for Lost Files” option.
I can see some of the old deleted images getting listed in the scanning.
A full scan on the 5 TB HDD will take a lot of time. So, I will stop the scan now and try to save a few of these image files.
I tried saving 5 image files. After that, I tried to open these images.
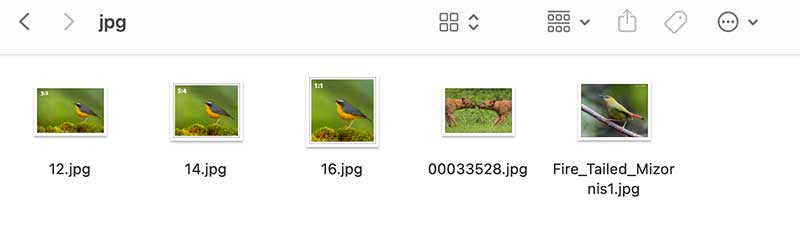
I was able to open and view all these images. So, the recovery is successful.
3. Recovery Test on SSD
Now, I will try to recover some deleted files from my Seagate 1TB external SSD drive using the EaseUS Data Recovery Wizard.
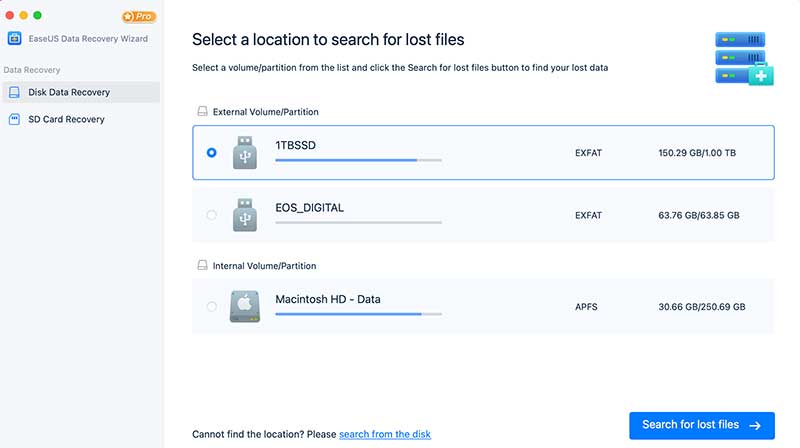
I will select my 1TBSSD for scanning.
After a few minutes of scanning, I can see a few of my deleted image files from this SSD.
I will stop the scan now and try to save 5 of these pictures.
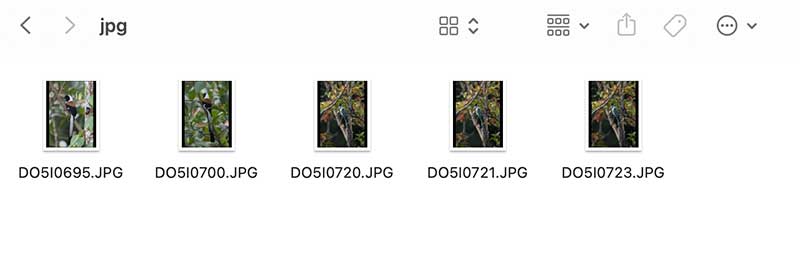
Once the application completes the saving of the recovered files, I will try to open all 5 photos.
I was able to open these pictures without any issues.
The scan and recovery process is successful on the SSD.
4. Recovery Test on MacBook Hard Drive 👩💻
Now, I will perform a recovery test on the hard drive of my MacBook Air.
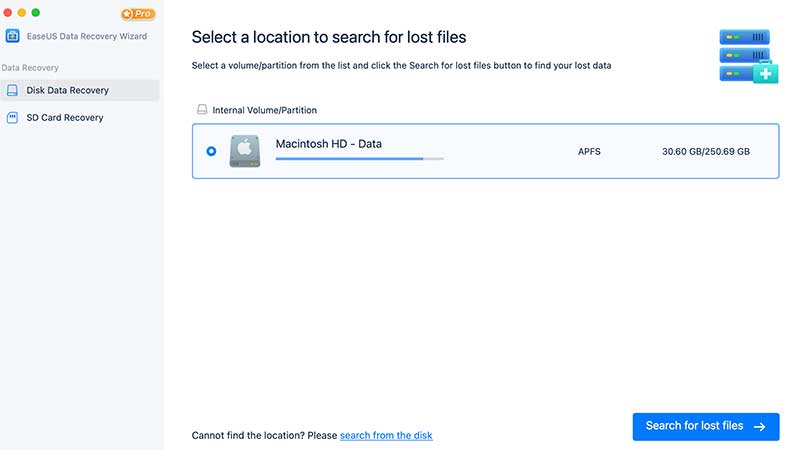
I will select the “MacBook Air (Macintosh HD)” hard drive and scan for deleted files.
Once you click on the “Search for Lost files” option, the Security and Privacy window will pop up, asking you to enable the permission.
You need to grant permission to scan on the hard drive of the MacBook.
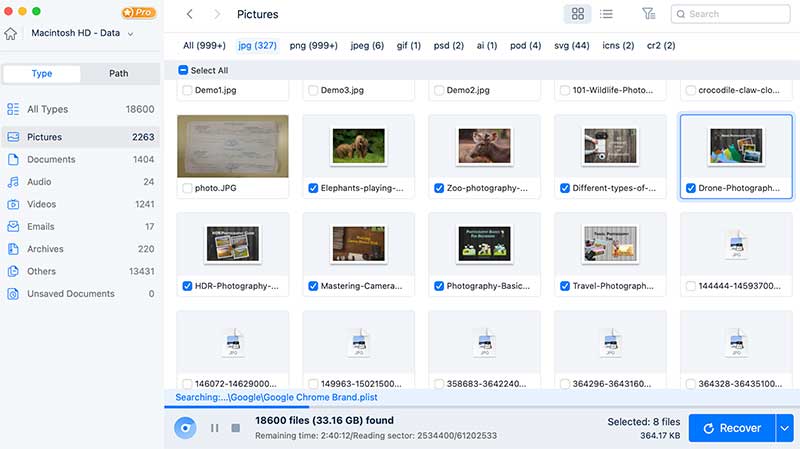
During the scan, I saw a few of my deleted image files listed. I selected these files and tried to recover them.
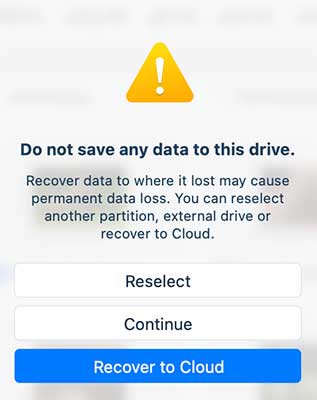
When I tried to save the recovered images to the same hard drive, I got a notification asking me to save the files to a different location.
I selected a different drive for saving the recovered files.
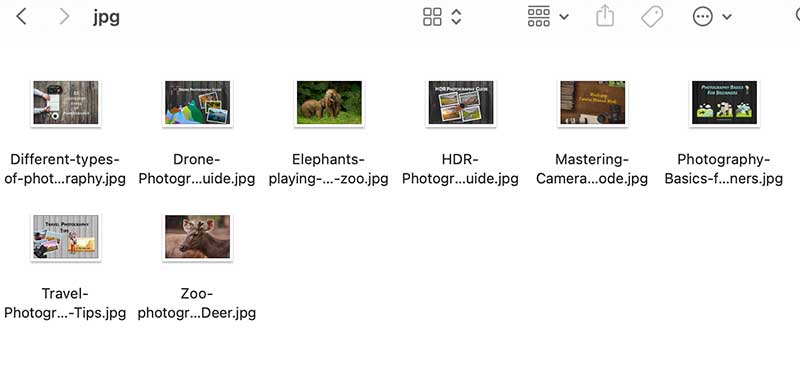
Once the saving is completed, I tried opening these files. I was able to open all the image files without any issues.
I tried recovering without pausing or stopping the scan. So, you don’t have to stop or pause the scan if you want to save some of the recovered files in between.
One feature that I liked about the EaseUS data recovery software is the “Search records”.
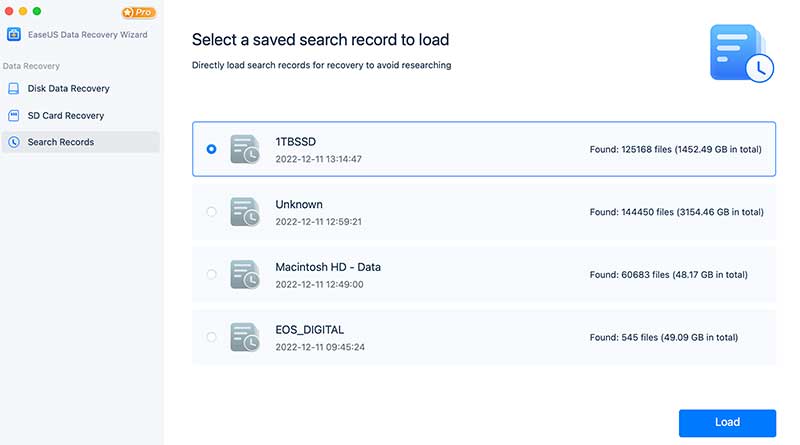
Whenever you do a scan on any storage device, a search record will be created.
If you want to recover some files later after restarting the software, you just need to load this search record for the appropriate drive. You can see the scan results and recover the files you need.
What I Like 😎
- They offer a Free version too.
- Light Installation package.
- It does a Good job of recovering deleted files.
- Ability to save search records.
- You can recover and save files in between without pausing or stopping the scan.
What I Didn’t Like 🤓
- Whenever I open the application, it asks me to enter the computer password. It is a bit annoying.
- The recovered files may not retain the original filename.
Final Thoughts 🚀
This recovery software does a very good job of recovering lost data from different types of storage drives. I think it will be definitely a useful recovery software for photographers who are looking to recover their valuable photos and videos.
You can always give the EaseUS data recovery software a try with the help of the free version. It comes with a 2GB recovery size restriction.
The Pro version of the software is available as a monthly, annual, and lifetime upgrade option. They are priced at $89.95 per month, $119.95 per year, and $169.95 respectively.
If you are a Windows user, you can also get the Windows version of this software here.

