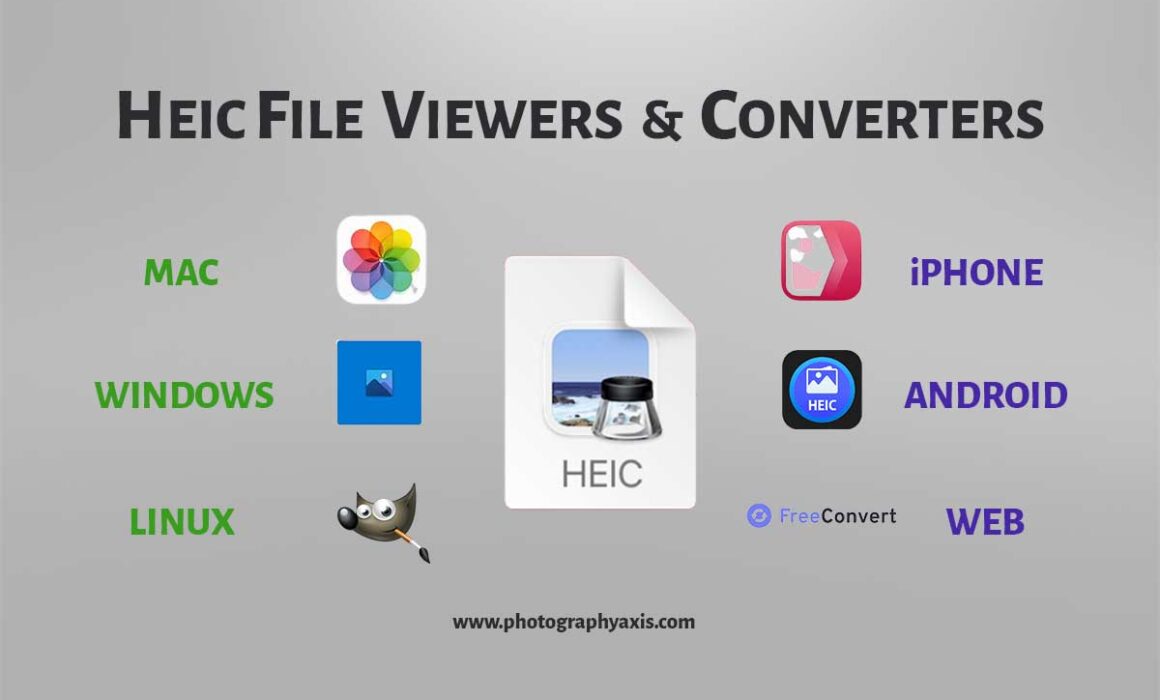What is a HEIC File? Convert HEIC to JPG, PNG, PDF
Are you using an Apple iPhone or iPad to capture images? If yes, when you check the image file format, you might be surprised to see an image file with a .heic extension. So, what is this HEIC file format? How to open this file on your Windows computer? How to convert HEIC to JPG? These will be the questions that come to your mind.
In this guide, I will share the answers to all these queries. I will also show you the benefits of using the HEIC file format for your pictures.
What is a HEIC File?
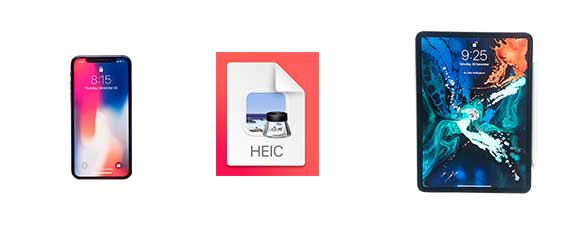
HEIC is a proprietary file format used in Apple’s iPad and iPhone. Apple adopted this file format with their iOS 11 in 2017. The full form of HEIC is High Efficiency Image Container.
When you capture pictures using your Apple mobile device, they will be saved in the .heic format (both normal and live images).
Does iPhone & iPad Capture Images in HEIC format by default?
Yes, iPhone & iPad capture images in HEIC format by default.
How to Change the HEIC format on iPhone & iPad?
It is possible to change the image capture format on iPad and iPhone.
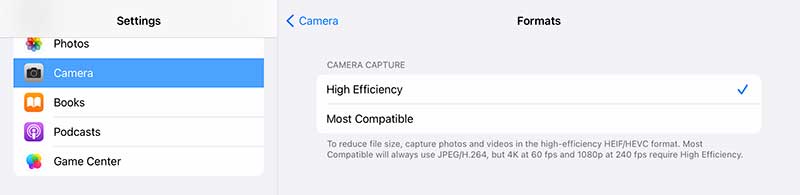
1. You need to go to “Settings” first.
2. In the setting, click the “Camera” option. Click on the “Formats.”
3. Now, you can see two options. You need to select the “Most Compatible” one to switch from the HEIC format.
How to Transfer JPG files from iPhone & iPad instead of HEIC?
Instead of capturing pictures in the JPG format on the Apple device, you can still go ahead with the HEIC format. And do the automatic conversion to JPG during the file transfer from the iPad or iPhone.
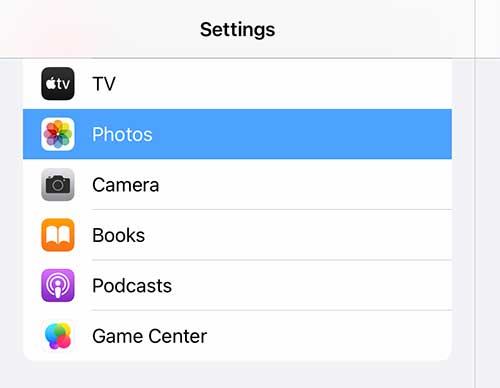
1. You need to click and open “Settings” first.
2. Click on “Photos.”
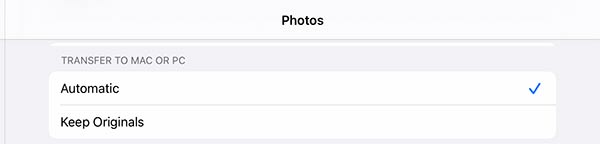
3. Go to the bottom of the Photos section. Here, you can see the “Transfer to MAC or PC” option.
4. Select “Automatic” to change the files to JPG during the transfer.
What are the Pros & Cons of the HEIC File format?
Let us look at the various pros and cons of the HEIC file format.
Pros
- The file size is small.
- This file format can hold multiple images that help create a live image.
- Offers High-quality images
- Stores Image edit data. Thus, you can revert your edits at any point in time.
- Stores important data about the image. It includes width, height, location, time, etc.
Cons
- It is not a popular file format since it is only used on Apple’s mobile devices.
- You may get into compatibility issues with many photos editing tools. Only a few photo editing software support the editing of HEIC files. So, you may run into issues if you plan to edit your pictures.
How to Open and View a HEIC File on a Mac?
The HEIC file is Apple’s proprietary format. So, you can easily open it on your Mac.
Apple Preview

You need to right-click on the file, select “Open with,” and choose the “Preview” application to open the .heic file on your Mac computer.
You can see the picture in Preview now.
Other Best HEIC Viewers for Mac
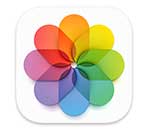
1. Apple Photos
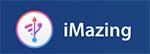
2. iMazing HEIC Converter

3. XnViewMP
![]()
4. TunesBro HEIC Converter

5. Gimp
How to Open and View a HEIC File on a Windows PC?
If you are a Windows user, you must use a computer that is at least Windows 10, Ver 18.09.
There are two ways you can open and view this file format on your Windows PC.
1. Default Photos app with File Extension Installation
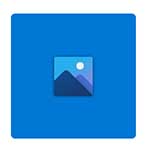
Here, you need to install two file extension software tools first.
One is the HEIF extension support tool from the Microsoft store. You can download it from here.
After that, you need to download and install the HEVC Video Extension tool. It will cost you $0.99. You can download it from here.
Once you install these two utilities, you can right-click on the image and open it with the default Photo app.
2 .CopyTrans HEIC Viewer & Converter

You can download and install the CopyTrans HEIC for Windows.
Now, you can open and view all your HEIC files using this software. It is free for personal use.
Another advantage of this software is that you can convert your HEIC to JPG using the tool. It also allows you to print HEIC files.
Other Best HEIC Viewers for Windows

1. Gimp
![]()
2. File Viewer Plus

3. XnViewMP
![]()
4. TunesBro HEIC Converter
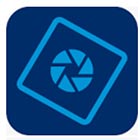
5. Adobe Photoshop Elements (Trial Version)
How to Convert a HEIC to JPG or PNG?
There are different options to convert the HEIC to a JPG file. All the best possible options are listed below.
HEIC to JPG/ PNG Converter for Mac
1. Apple Preview

You can use the default Apple Preview software on Mac for the conversion.
Open the image in Apple Preview. Next, click on “File” from the top toolbar. Next, click on the “Export” option.
Now, you will be able to see different image file formats in the “Format” section. It includes JPEG, JPEG-2000 PNG, TIFF, PDF, and OpenEXR.
Select any of the file formats and click the “Save” button.
2. HEIC Converter
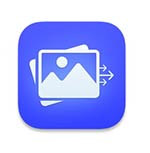
You can also download and install a dedicated HEIC Converter app from the Mac App Store. It can convert your HEIC files to JPEG or PNG.
It is a simple tool where you just need to drag and drop your image to convert it to JPEG or PNG.
HEIC to JPG/ PNG Converter for Windows
First, you must download and install the HEIC and HEVC software from the Microsoft store.
iMazing Converter
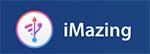
You can download and install the iMazing converter to convert HEIC to JPEG. It is a small app that also supports video conversion from HEVC to MP4.
After installation, you can drag and drop the image files into this tool. Then, you can adjust the resolution and quality of the final image in the tool.
Click on the “Convert” button to start the conversion process.
Other Good Windows Converters
Other Software programs that you consider are given below:


HEIC to JPG Converters for Linux
1. GIMP

You can use the free GIMP software in Linux for converting HEIC to JPG or PNG file format.
1. First, open the image in the GIMP tool.
2. Click on the “File” in the top toolbar.
3. Next, click on the “Export As” option in the dropdown menu.
4. Now, please select the required format and export it.
2. Using Commands
You can also use commands in the Linux prompt for the conversion. This method is very useful for batch conversion of HEIC images.
You need to execute the heif-convert command for the conversion. In order to do this, you need to install the tool first.
Open the terminal and run the following command to install the tool.
sudo apt install libheif-examples
Now, you are ready to do the conversion. Type the following command.
heif-convert -q 90 input.HEIC output.JPG
The number 90 mentions the quality of the output file.
Now, you need to put all the HEIC images into one folder. Go inside this folder. Right-click and select “Open in Terminal.”
You need to enter one more command now.
for file in *.HEIC; do heif-convert $file ${file%.HEIC}.jpg; done
Once you execute this command, all the files will be converted to JPG format.
Web-Based HEIC to JPG Converters
If you are not interested in downloading and installing additional software on your computer for converting HEIC to JPEG, you can use a web-based application.
I will list some popular web-based apps that can do this conversion.
1. Iloveimg
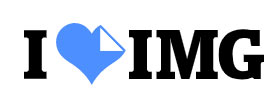
You just need to drag and drop images into iloveimg.com to convert the HEIC files to JPG. They also support importing pictures from Google Drive and Dropbox.
You can drag and drop multiple pictures at a time.
2. FreeConvert
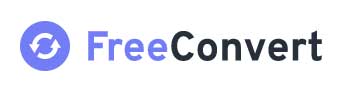
Freeconvert.com allows you to convert HEIC files to JPG format. You can do up to 25 free conversions per day.
You can drag and drop your pictures into this site for conversion. It supports importing files from the computer, Dropbox, Google Drive, and URL.
They also provide the option to resize and compress images in additional settings.
3. Cloudconvert
![]()
If you are interested in setting the width, height, and quality of the final image, the cloudconvert.com web-based tool is a good choice. It is a good tool to create pictures for the web.
This tool also allows you to convert the image file to 11 different file formats, including JPG. They allow you to do 25 free conversions per day. But, of course, if you need more, you must pay for it.
HEIC Converter for iPhone
You can also convert the HEIC files in your iPhone itself. Some of the best such converters are listed below.
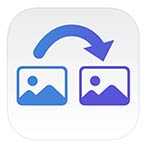
1. HEIC to JPEG- Image Converter

2. Picture Converter-File Format

3. Image Converter-Photos to PDF

4. Convert to JPEG, HEIC, PNG at Once
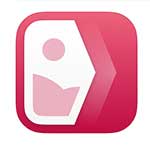
HEIC file Converter for Android
If you are an Android smartphone user, you can use any of the following apps for file conversion.


2. HEIC to JPEG – Image Converter

3. HEIC/HEIF/AVIF – JPG Converter


5. Heic to JPG/PNG/WEBP Converter
HEIC Vs HEIF – Are Both the Same?
HEIF stands for High Efficiency Image File format. The HEIF format is capable of storing pictures and image sequences. It is possible to use different types of image compression techniques in the HEIF file.
When HEVC encoded images are used in the HEIF file, it is called a HEIC. iPhones and iPads use this format for storing images and live images. So, HEIC format will come under HEIF.
HEIC Vs JPEG – Which is Better?
There are many advantages of using a HEIC file format instead of a JPG for pictures. It is why Apple uses the HEIC format for its images.
1. Quality
The quality of the image will be better in the case of a HEIC file when compared to the JPEG image file format. JPEG uses a lossy compression technique. Hence the quality will be less.
2. Space
The HEIC file requires less storage space than a JPEG file. So, you can capture more pictures if you use the .heic file format for your images. The storage space taken by a HEIC file will be almost half the size of a JPEG file.
3. Animations
You can create animations (live images) with the help of the HEIC file format. It is also possible to convert the .heic file to the popular animation file format, the GIF file. Unfortunately, you cannot use a single JPEG file to create animations.
Does Adobe Lightroom & Photoshop Support Editing of HEIC files?
Both Adobe Lightroom and Adobe Photoshop support the editing of HEIC files.
If you are using a Mac system, you need to have Mac OS High Sierra 10.13 or above.
For a Windows user, you must be using Windows 10 or above.
You must be using iOS 11 OS if you are an iPhone user.
You can use the mobile Lightroom app on your Android phone for editing HEIC files.