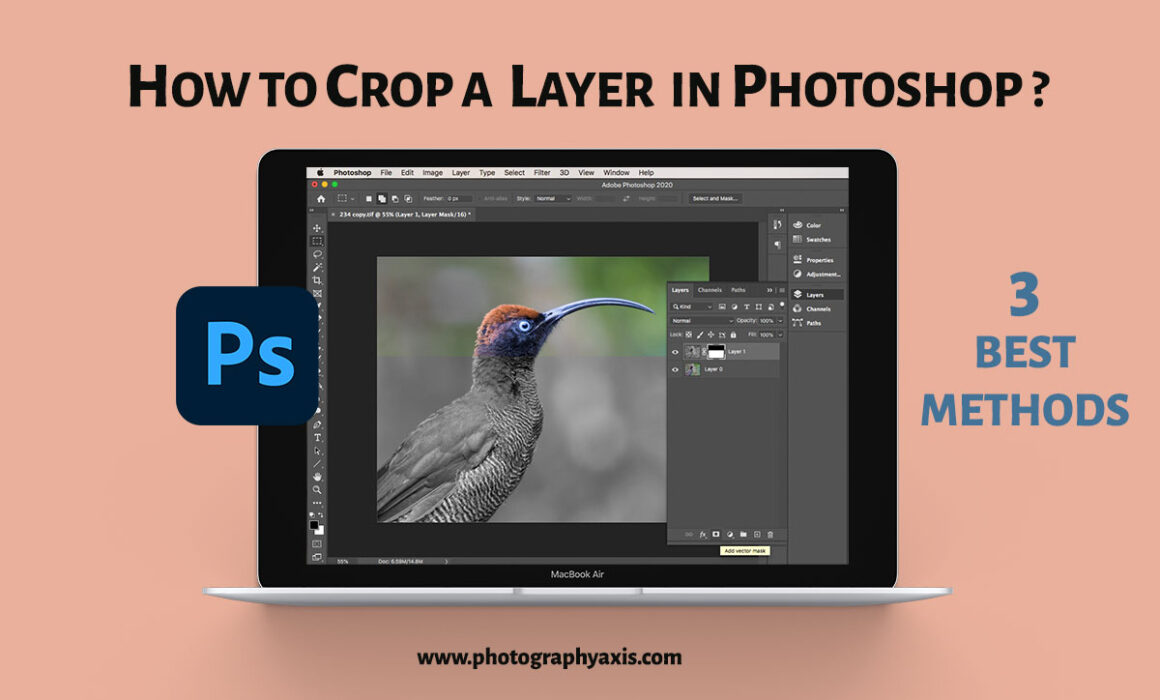How to Crop a Layer in Photoshop – 3 Best Methods
When you try to crop an image in Photoshop that has got multiple layers, then the normal crop will result in cropping of all the layers. Sometimes, you only want to apply the crop to a single layer alone. In this Photoshop tutorial, I will teach you, how to crop a layer in photoshop in 3 different ways. You can use either of these methods to crop a layer.
1. Smart Object Method
The smart object method of layer cropping in Photoshop is one of the easiest ways to do the crop.
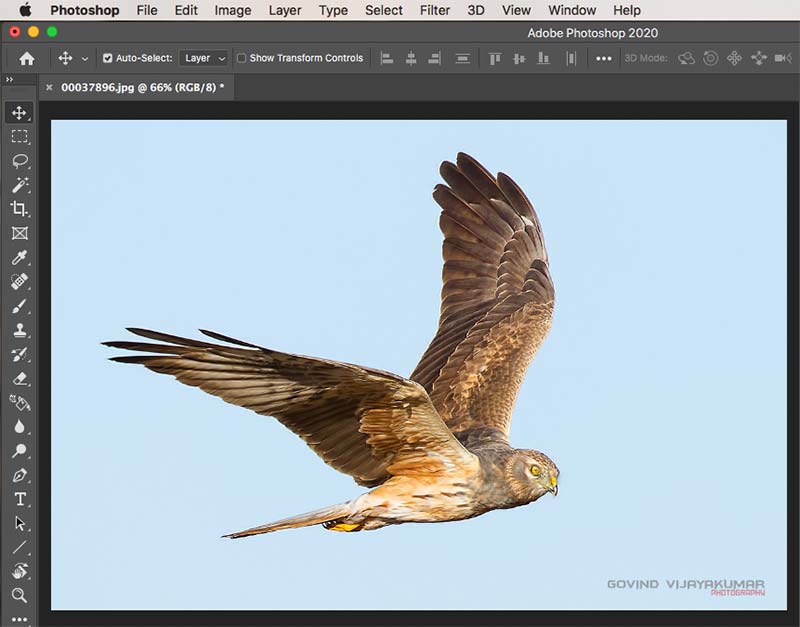
I will open one of my bird images in Adobe Photoshop.
Now, I will create a duplicate layer of this image. You can right-click on the image to create a duplicate layer. I will name it “Layer 1.”
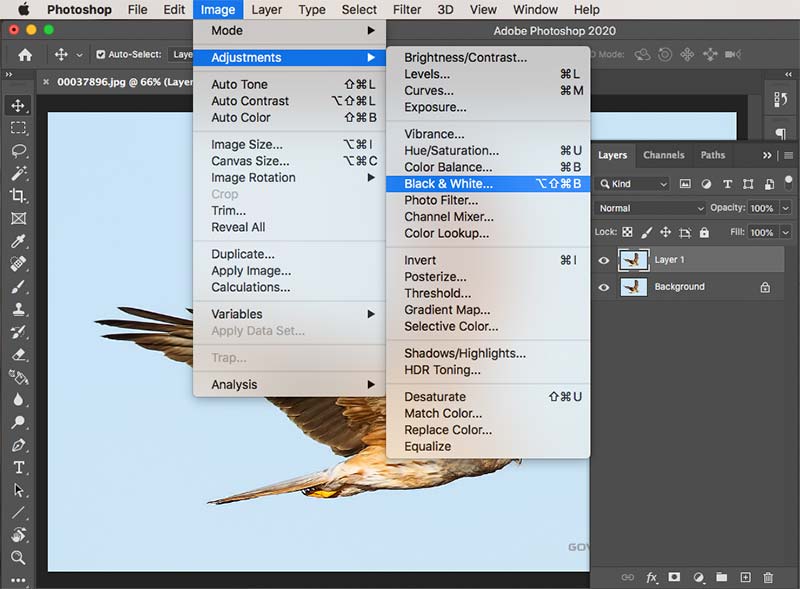
Select “Layer 1”. Now, I will convert this layer to Black and White for ease of demonstration. I will be cropping this monochrome layer.
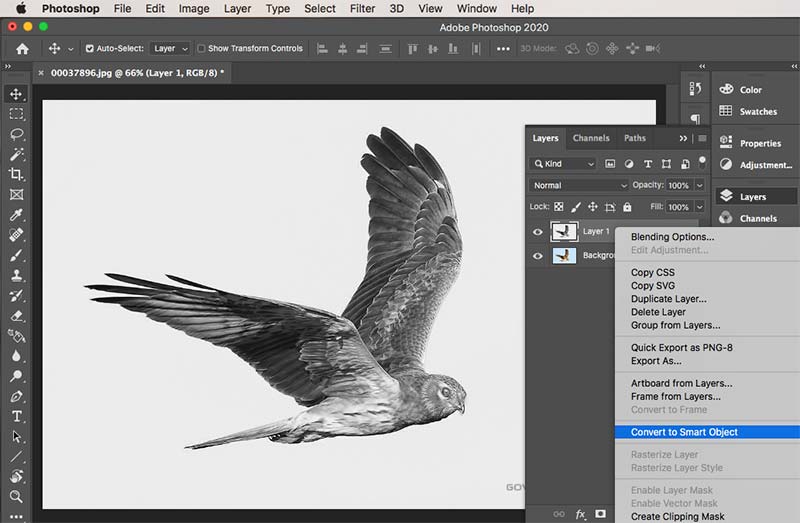
Right-click on the “Layer 1” and select the “Convert to Smart Object” option from the dropdown menu. Once you apply it, you can see an icon above the thumbnail on” Layer 1.” So, we have converted this layer to a smart object.
Double click on “Layer 1” and the image will open in a new tab in Photoshop.
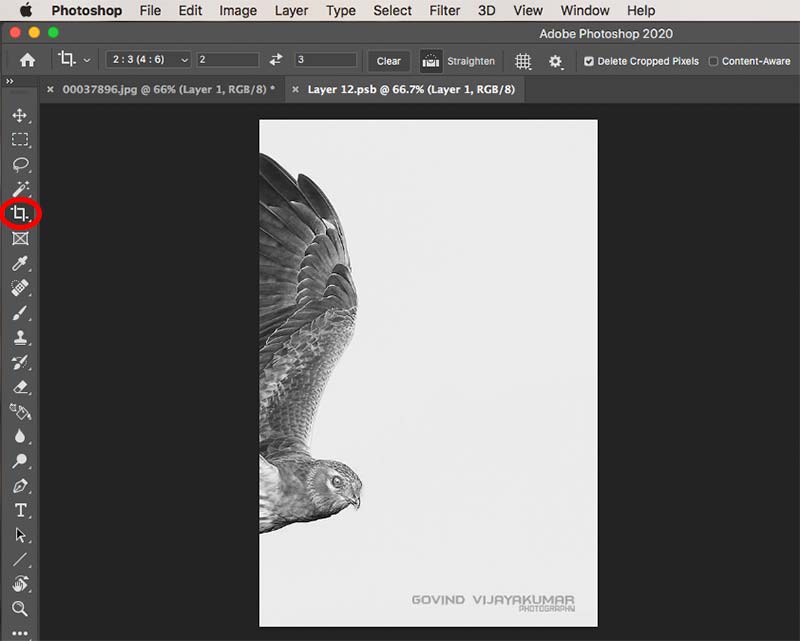
Select the “Crop” tool in Photoshop. You can use it to select the appropriate crop dimension. I will crop this monochrome image in a 2:3 portrait aspect ratio. Hit “Enter” to confirm the crop. You can see the cropped layer now.
Save this layer by selecting the save option or hitting “Cmd +S” in Mac or “Ctrl+S” in Windows. Close this layer window.

Now, you can see the cropped layer on top of the background photo.
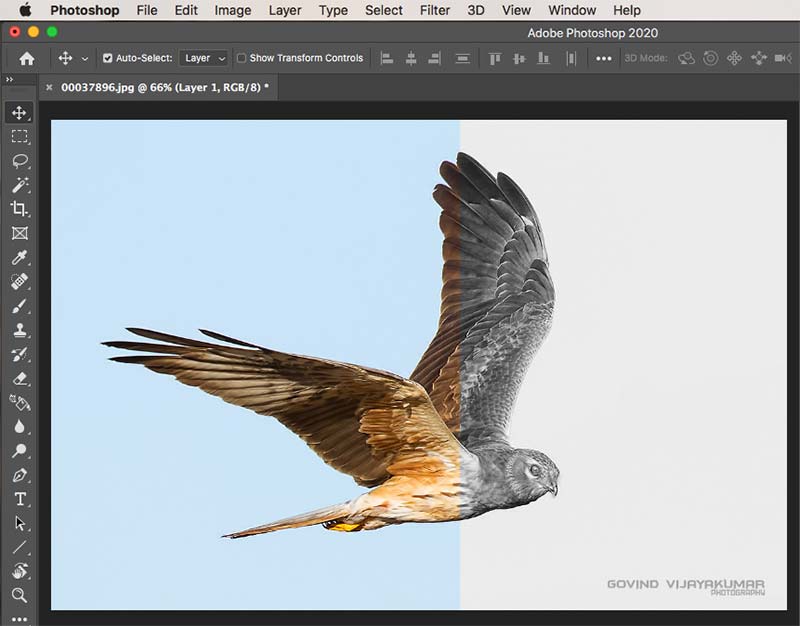
You can move this cropped layer to place it in the desired position and save the final image. This is how you can use the smart object method for cropping a layer in Photoshop.
2. Marquee Tool Method
You can also use the Marquee tool in Photoshop to crop a layer.
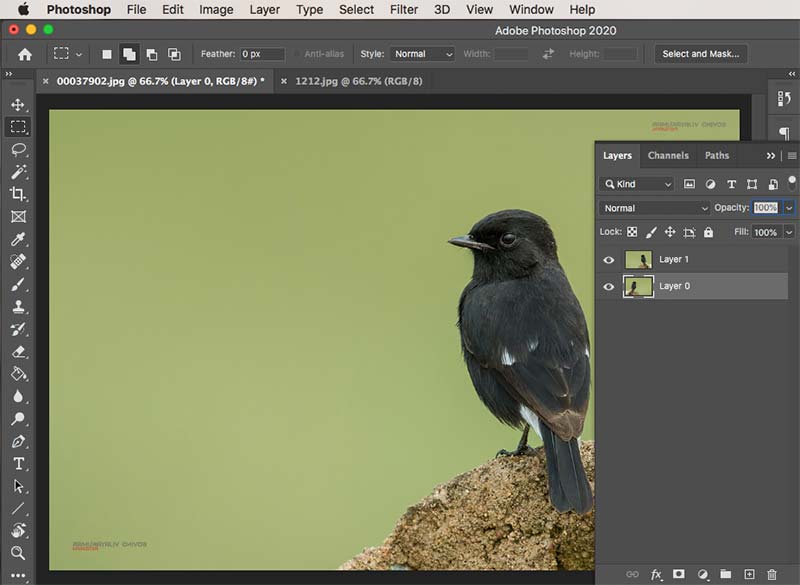
I will use one of my bird images in Layer 0 and the horizontally flipped version of the same image in Layer 1. I want to create a picture in such a way that the birds in 2 layers are looking at each other.
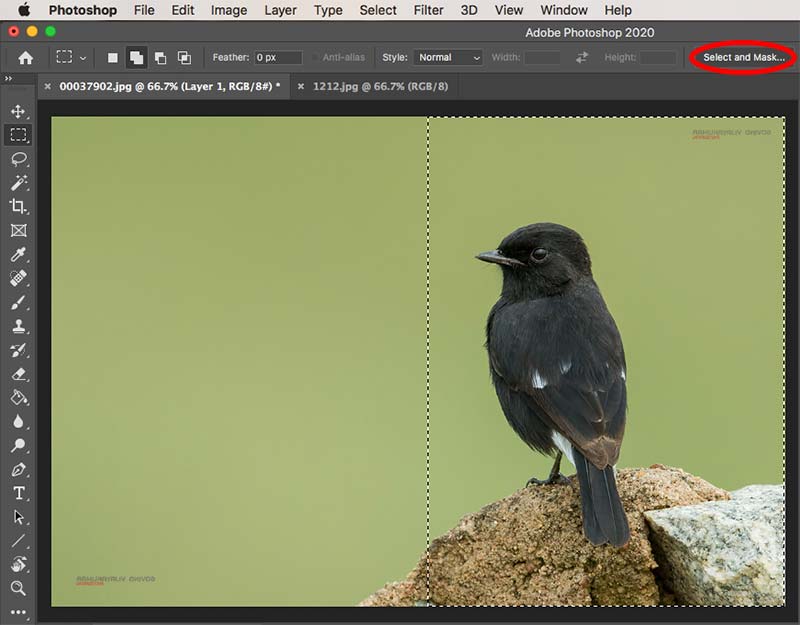
Now, I will select “Layer 1” for cropping. Select the Marquee tool from Photoshop. Use it to draw around the subject which you want to crop. Click the “Select and Mask” option in the top toolbar.
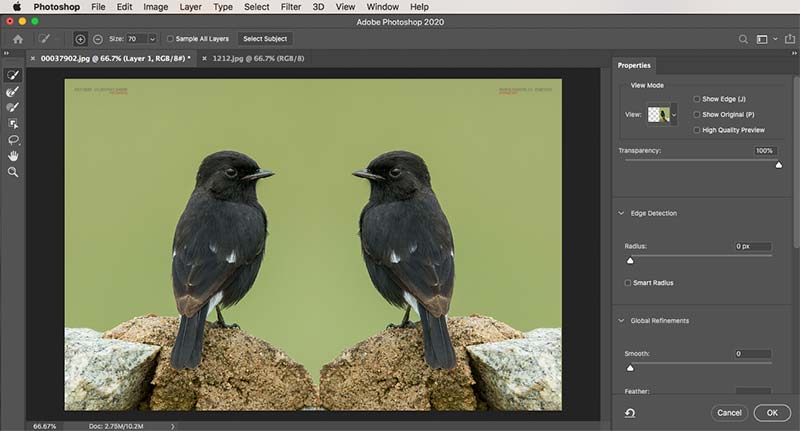
A new window will pop up showing the image in cropped format and you can see the other bird on the left side. Make sure that the “Transparency” slider is set to “100%”. You can see that the left part of the image is cropped now. Now the part of the image that needs to be chopped off will be visible.
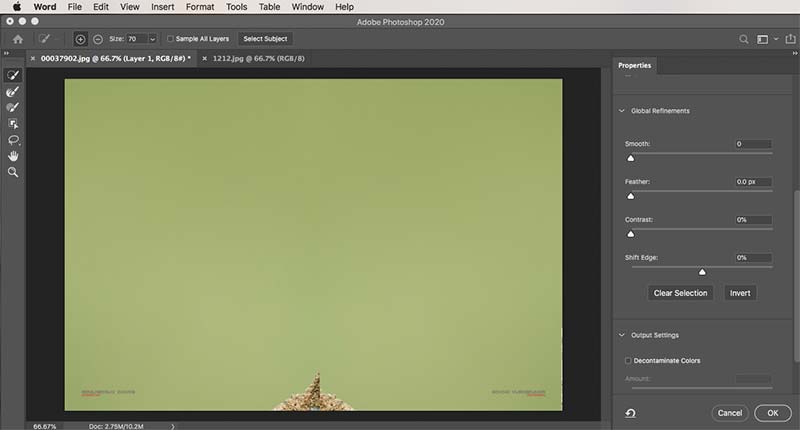
Click on the invert option and click the “OK” button.
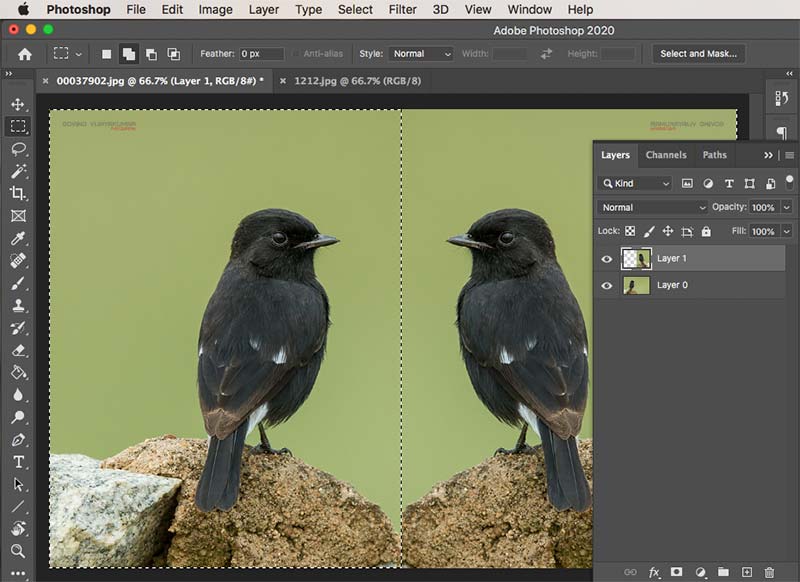
Hit the “Delete” button on the keyboard. Now you can see that the left portions of layer 1 will get cropped.
3. Layer Mask Method
Both the Smart object method and the marquee tool method are destructive. It will result in the clipping of details of the layer. So, if you want to retain the details of the crop layer for future use, then I recommend using the Layer Mask method.
Here, I will convert the image into 2 layers. “Layer 0” will be the actual image and “Layer 1” will be the monochrome version of the same image.
You can do it in 2 ways.
3.1 FIRST WAY
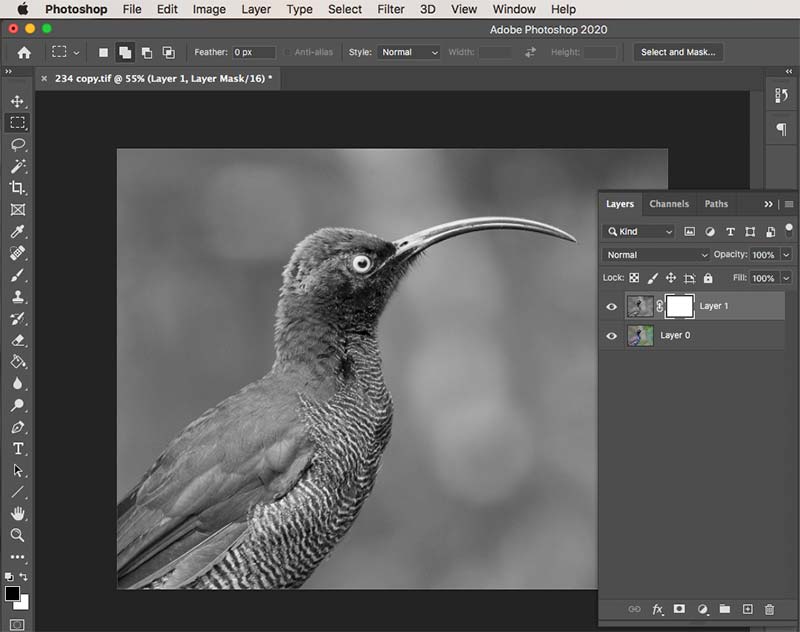
In the first way, apply the “Layer Mask” on the layer which you want to crop, which is Layer 1 here. You can see this option at the bottom of the Layers, a rectangular icon with a circle inside.
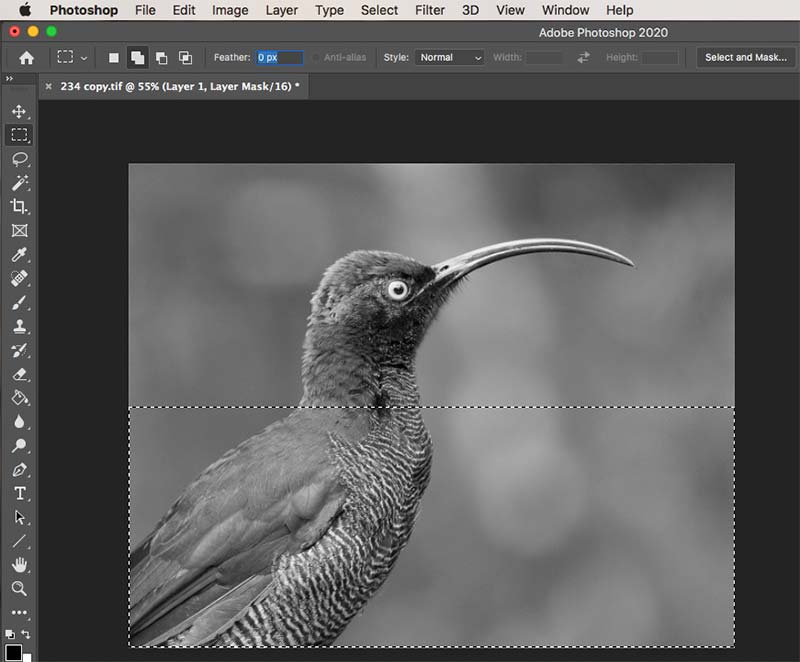
After applying, use the marquee tool and select the area which you want to remove.
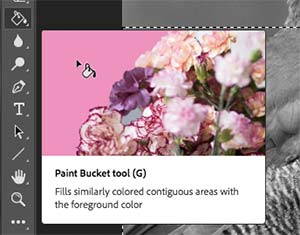
Now, select the “Paint Bucket Tool” and fill the marquee tool area with black color.
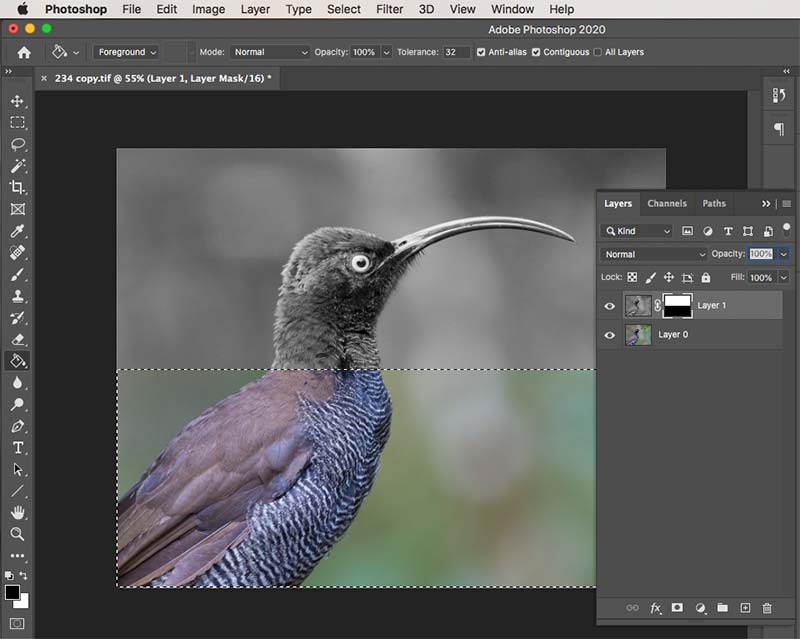
The marked portion will get cropped from the layer. So, the bottom black and white section will get chopped off.
3.2 SECOND WAY
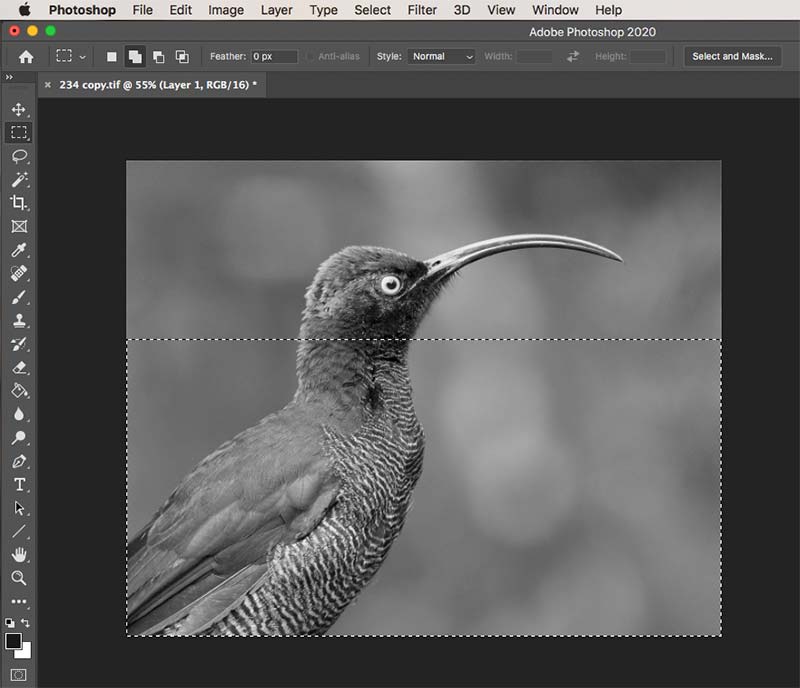
In the second way, you need to select the crop area using the marquee tool.
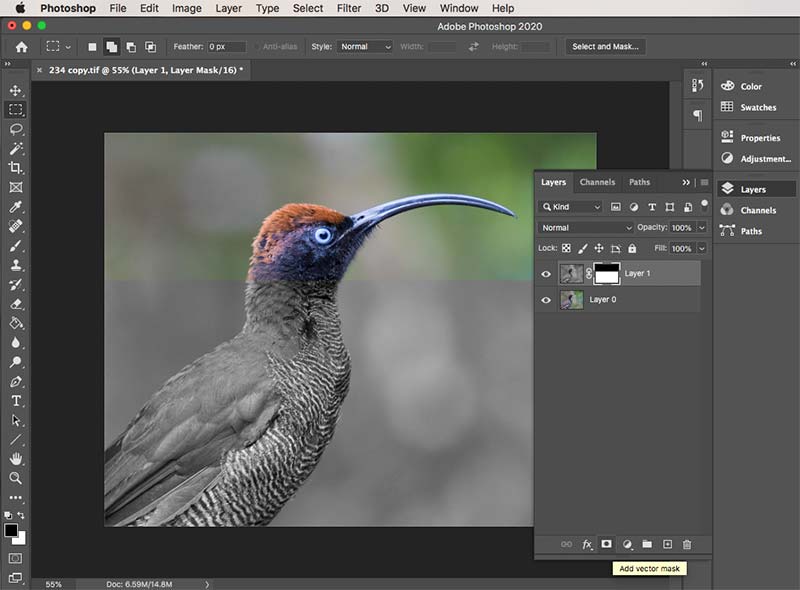
After selecting, apply the “Layer Mask” to the layer. The area outside the marquee selection will get cropped off. So, the top black and white section of Layer 1 will get chopped off.
In both ways, if you delete the layer mask, then you can retain the actual layer. So, it is a non-destrutive method for cropping layers.


Conclusion
Now, you know how to crop a layer in photoshop. So, use any of these three methods to crop a single layer without cropping the entire image. I find the Smart Object method and the Layer mask method to be better than the Marquee tool method.