Topaz JPEG to RAW AI – Is it Useful?
Have you ever imagined that you could convert your JPEG file to a RAW image? Topaz JPEG to RAW AI image converter claims to turn your JPEG images to RAW format.
😍 UPDATE [28 DEC 2020]: Click here to claim a 30% discount + use code “holiday15” and receive an additional 15% additional discount for Topaz JPEG to RAW AI for a limited time, this holiday season.
Why do you want to convert the JPEG to RAW, when you have DSLRs and mirrorless cameras which are capable of recording the image in RAW format.
The Advantages of RAW file:
1. Color Depth
2. Color Space
3. Dynamic Range
4. Compression Artifacts
5. Amount of Details
Consider reading, Advantages of shooting in RAW, to know more about the RAW file features.
Topaz JPEG to RAW AI Tutorial
1. Open Topaz JPEG to RAW AI Software. (I have done this review using the 30-day trial version of the software. You can also give a try with this 30-day free version.)
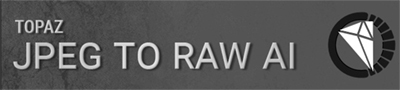
2. Drag and Drop the JPEG image, which you want to convert to a RAW file.
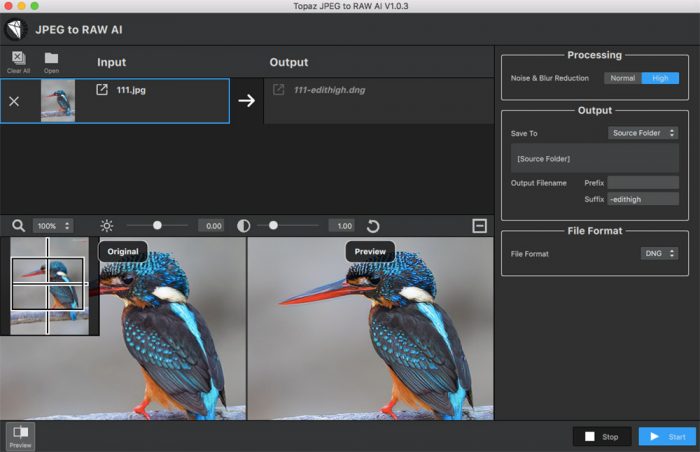
3. Click on the “Preview” icon in the bottom left corner of the window to see the Before and After effect. You can change the zoom size from 50% to 400%. I prefer the 100% zoom so that I can view the exact change in the image details.
4. Topaz JPEG to RAW AI software comes with three settings which you can change.
4.1 Processing Box
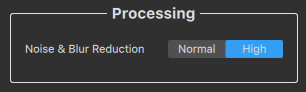
Here, you have the option to change the “Noise and Blur Reduction” settings. You can either go for the “Normal” one or the “High”.
4.2 Output Box
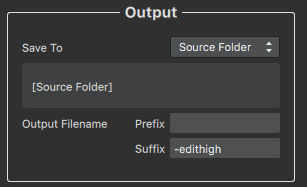
This option lets you set the destination folder for the output RAW file. You can also add Prefix or Suffix to the existing file name for saving.
4.3 File Format Box
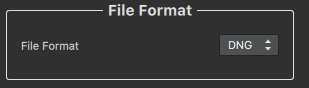
Topaz allows you to save your file in two formats. You can either go for the “DNG” format or the popular “TIFF” format.
5. Once you are done with all the settings, you can click the Start button on the bottom right corner to start the image conversion from JPEG to RAW. Your output RAW file will be saved in the destination folder. By default, it would be in the source folder.
Topaz JPEG to RAW AI Before/After Images
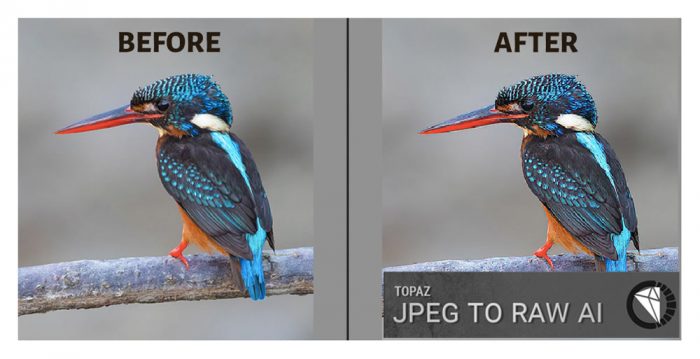
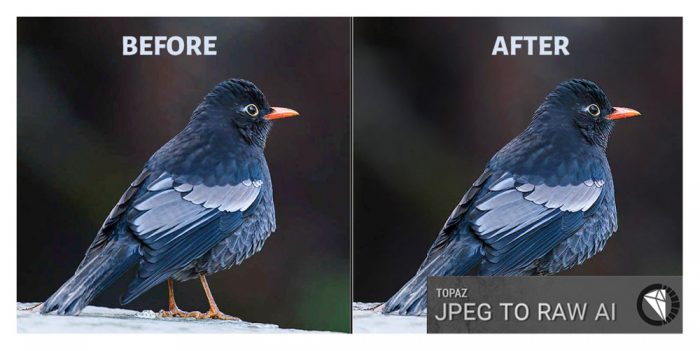
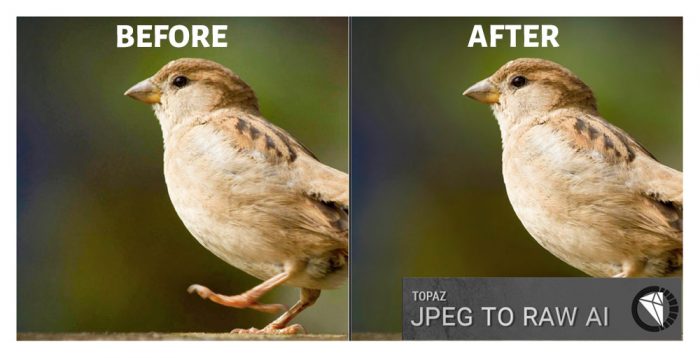
In order to check the quality of the final file, I saved the final output in both the formats; TIFF and DNG and opened the three images in Adobe Lightroom and bumped the exposure of the image by 1.50.
Now you can see the compression artifacts clearly visible in the original image (100% Crop images shown below). The software does a good job of removing it in the DNG and TIFF outputs.
But, if you observe closely, then you can see that the DNG file is slightly better than the TIFF output.
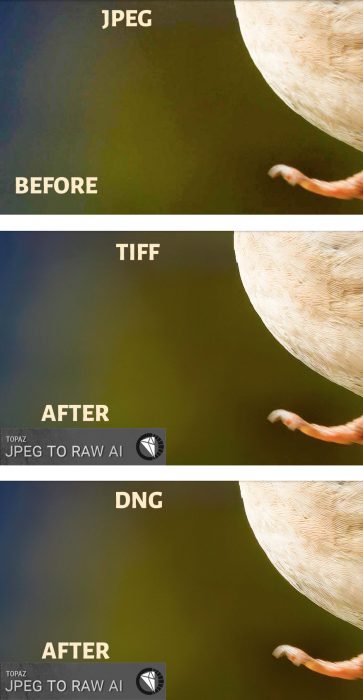
Conclusion
So, it does a good job of converting the JPEG images to RAW, with better image details, color depth and dynamic range. Topaz has done a good job to remove the compression artifacts of the JPEG image.
Now, we know, what this software is capable of doing. So, the question is, who need this software?
If you are doing photography with your smartphones, then you would be capturing images in JPEG format. So, you can make use of it if you want to extract the maximum details from your picture for high-end processing or printing.
But, still, you have many free camera RAW applications in your phone, which you can make use of to capture the image in RAW format.
If you have any JPEG images, which you have accidentally captured due to the wrong file format settings, in your early days of photography, then you can make use of Topaz JPEG to RAW AI software. If you are interested to purchase this software then you can do it through my Link, Purchase Topaz JPEG to RAW AI .

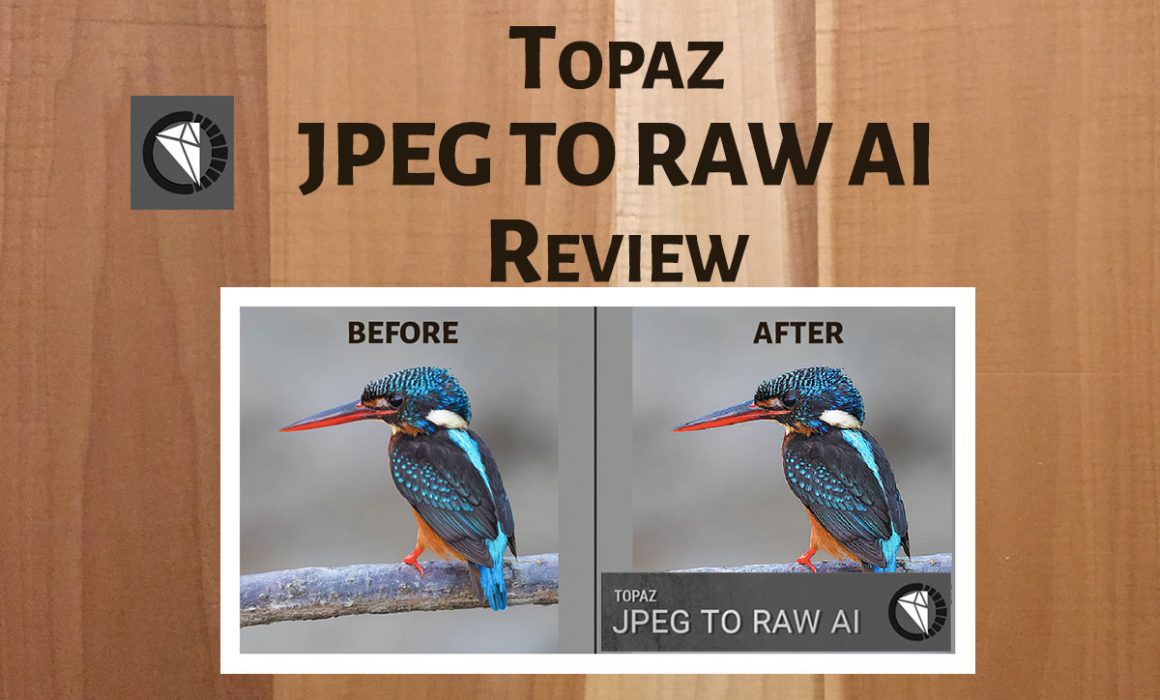
How does this differ from Topaz A. I. Gigapixel?
This software is completely different from Topaz AI Gigapixel. JPEG to RAW software, converts the JPEG image to RAW image with more details, whereas AI Gigapixel is used for enlarging images without losing details.
You can read more about Topaz AI Gigapixel over here
Topaz AI Gigapixel Review
Hello and thanks for the review. Does the trial version leaves a watermark?
Hi Cadu,
The Trial version doesn’t leave any watermark. It is only a time limited version.